Gayatri Solution Group
(Follow Us :- Google +, Yahoo Group, GSG Blog, GSG Website,)
Product Price For Partner :- GSG Partner Click Here
Product Price For Customer :- GSG Customer Click Here
Good News Gayatri Solution Group Create Android App Download Chick Here
Server 1,
Server 2, Server 3,
(*Free Earn Tack Time Click Here to Download App*)
If you are interested to being business partner with kindly contact on Whats App :- 9429893515
Good Bye (VAT, CST, Service Tax )
Wel Come GST ( CGST, SGST, IGST) With Tally.ERP 9 Release 6.1 (Gold)
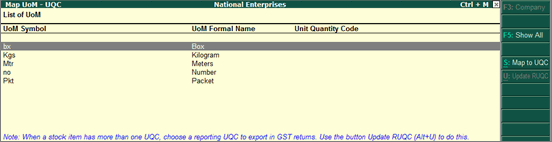
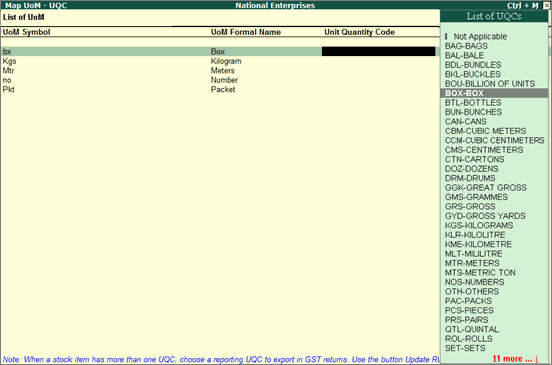
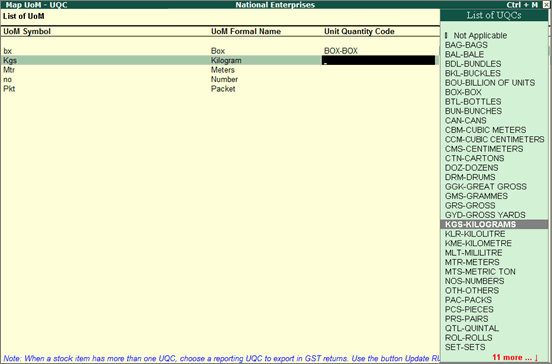
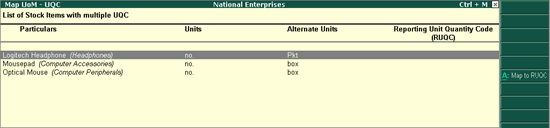
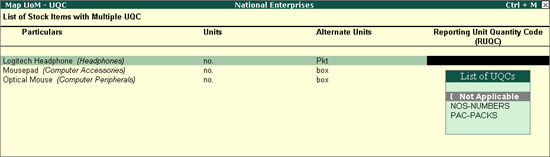
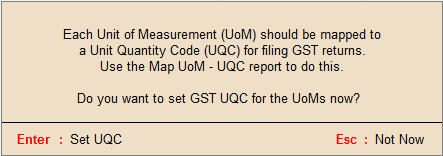
If you are interested to being business partner with kindly contact on Whats App :- 9429893515
(Follow Us :- Google +, Yahoo Group, GSG Blog, GSG Website,)
Product Price For Partner :- GSG Partner Click Here
Product Price For Customer :- GSG Customer Click Here
(*Free Earn Tack Time Click Here to Download App*)
If you are interested to being business partner with kindly contact on Whats App :- 9429893515
Note :-
For any inquiry (Products & Services) kindly contact us on inquiry.gsg13@gmail.com with particular city code for more information click here.
Good Bye (VAT, CST, Service Tax )
Wel Come GST ( CGST, SGST, IGST) With Tally.ERP 9 Release 6.1 (Gold)
Map UoM - UQC
Unit Quantity Code (UQC) is a uniform measuring unit used
by the department for measuring quantity in the returns filed. UQCs are
used to maintain consistency and prevent variations in quantities in the
returns filed by different businesses. This requires the businesses to
measure the quantities of items using the UQC from the list given by the
department.
Using Tally.ERP 9, you can map your unit of measurement
to the UQC given by the department, and file the returns. This can be
done in the UoM master as well as in the Map
UoM-UQC report, which allows you to map all the UoMs at once. In
case an item has more than one UoM, and thus linked to multiple UQCs,
you will have to select the reporting UQC for such items to report in
GST returns.
To map UoM to UQC
1. Go to
Gateway of Tally > Display
> Statutory Reports
> GST > Map
UoM - UQC.
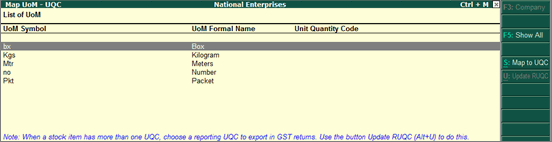
2. Select
the UoM that has to be mapped to its UQC, and click S: Map to UQC.
3. Select
the right UQC from the predefined list.
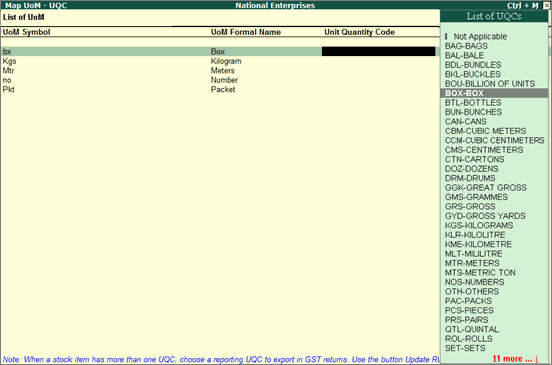
4. Press
Enter to map. Similarly, you can
map each UoM to the right UQC.
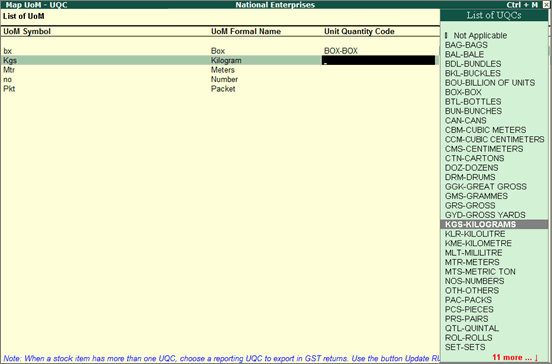
Reporting UQC
To select the reporting UQC for an item
1. In the
Map UoM - UQC report, click U: Update RUQC.
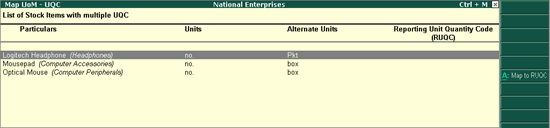
2. Select
an item and click A: Map to RUQC.
3. Select
the reporting UQC (RUQC) from the list.
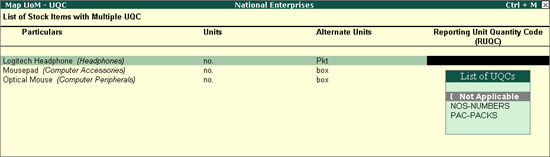
4. Press
Enter to map the stock item to
its RUQC.
The quantities of the selected stock item will be
reported using the RUQC chosen in the GST returns.
Buttons
F1: Detailed - Use this button to
view the information in the report in the detailed mode.
F5: Show All/
Show Unmapped: Use this button
to toggle between unmapped UoM or all UoMs in the report.
When you are upgrading from an earlier version of
Tally.ERP 9 to Release 6.1, a message is displayed to inform you about
the need to map your UoMs to the UQC. You can directly go to the Map UoM - UQC report to start mapping.
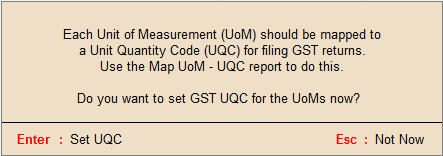
Source
:-https://help.tallysolutions.com/article/te9rel61/Tax_India/gst/map_uomuqc.htm
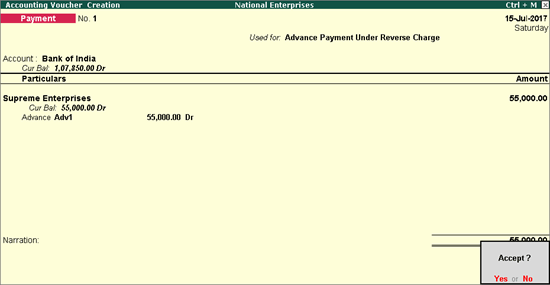
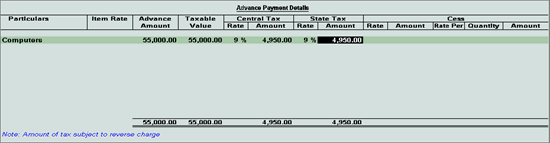
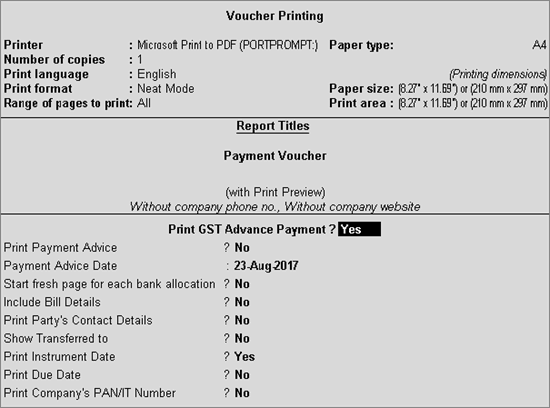
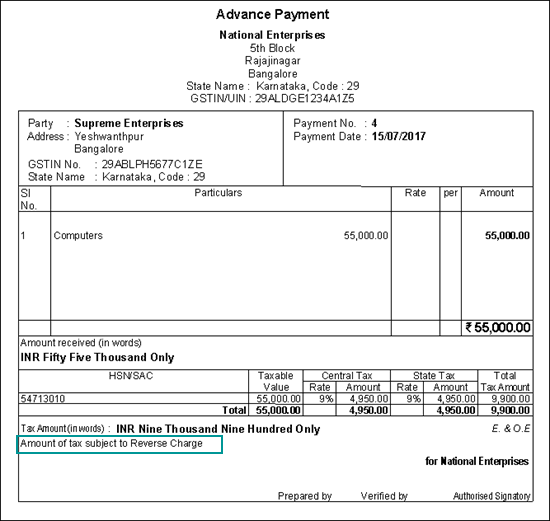
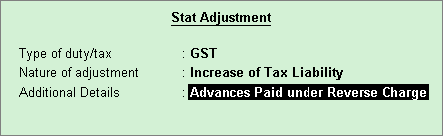
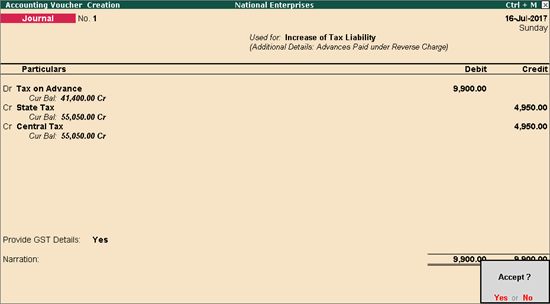
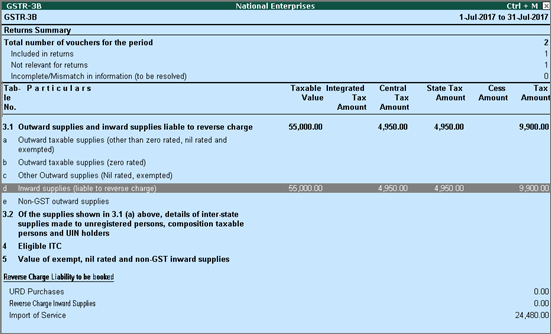
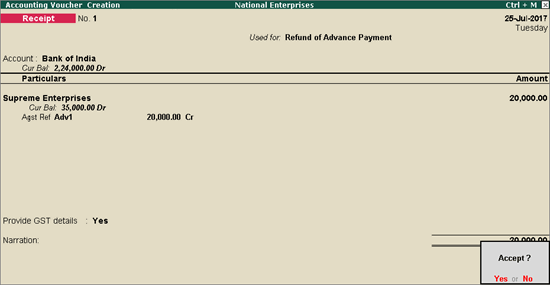

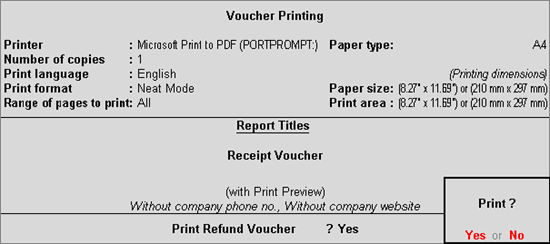
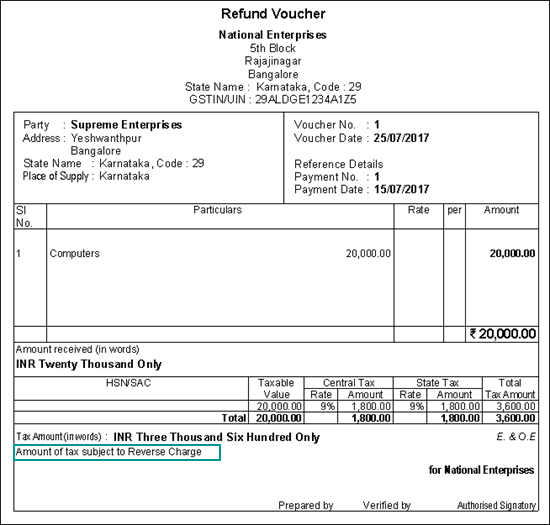
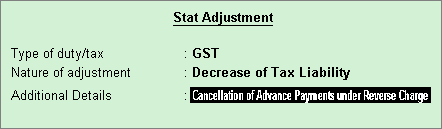
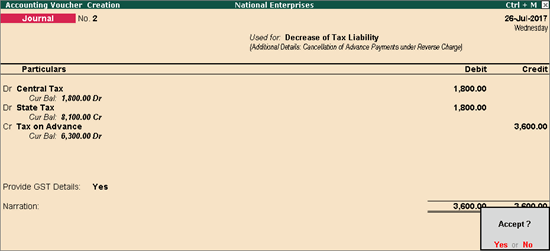
Source :-https://help.tallysolutions.com/article/te9rel61/Tax_India/gst/advance_pymt_supplier_gst_6_0_3.htm
Recording an Advance Payment under Reverse Charge in GST
Valid from Release 6.1
You can record advance payments made to registered or
unregistered dealers in a payment voucher, raise liability in journal
voucher, record a refund voucher in receipt voucher if advance payment
transaction is cancelled, and cancel the liability on advance payment
in journal voucher.
Advance Payment
To record a payment voucher for advance payment
1. Go to
Gateway of Tally > Accounting
Vouchers > F5: Payment.
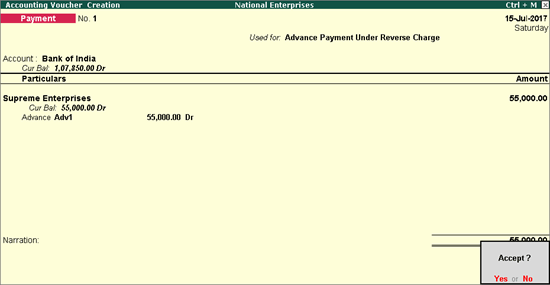
2. Click
V: Reverse Chrg. Adv. to mark the
voucher for advance payment.
3. Account: Select the bank to which
the payment will be made.
4. Select
the party ledger enabled for bill-wise details.
5. In the
Advance Payment Details screen:
● All stock items
are displayed when the party is an unregistered dealer.
● Only stock items
which attract reverse charge (Is reverse
charge applicable? is set to Yes
in stock item master) are displayed when the party is a regular dealer.
Note: To select
a ledger, click L: Show Ledgers.
♦ Only ledgers
which attract reverse charge (Is reverse
charge applicable? is set to Yes
in ledger master) are displayed when the party is a regular dealer.
♦ When the
party ledger is an unregistered dealer, all ledgers are displayed.
● Click F12: Configure and set the option:
o Allow
to provide rate of stock items? to Yes,
to enter/alter the slab rate of the stock item.
o Allow
to provide quantity for calculation of cess on quantity? to Yes, to enter the cess rate and
cess rate per unit.
o Allow
modification of tax details? to Yes,
to override the GST and cess rates in the voucher.
6. Select
the Stock Item (goods enabled
for GST) or Ledger Name (services
enabled for GST), and enter the Advance
Amount.
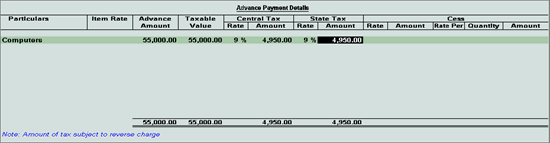
The Advance Amount
appears as the Taxable Value,
and the tax amount is calculated on this. The tax values shown in the
Advance Payment Details is the
amount on which you need to generate the liability in a journal
voucher if the purchase invoice is not recorded within the return
period.
The tax type appears as integrated tax or central
tax and state tax, based on the state selected for the party ledger.
7. Press
Ctrl+A to save the Advance
Payment Details screen.
8. Select
the type of reference as Advance
and enter the reference details in the Bill-wise
Details screen.
9. Accept
the payment voucher.
10. Click
P: Print. To print the State
Name, Code,
and Place of Supply in the voucher,
click F12: Configure and set the
options as given below:
● Print
State Name & State Code? to Yes.
● Print
Place of Supply? to Yes.
● Press Ctrl+A to accept.
11. Set Print GST Advance Receipt? to Yes, as shown below:
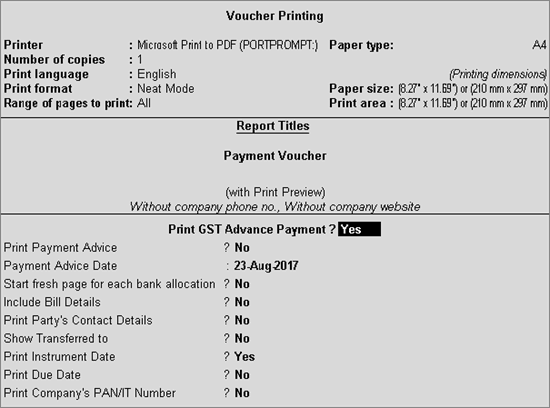
The printed receipt voucher with the GST details appears
as shown below:
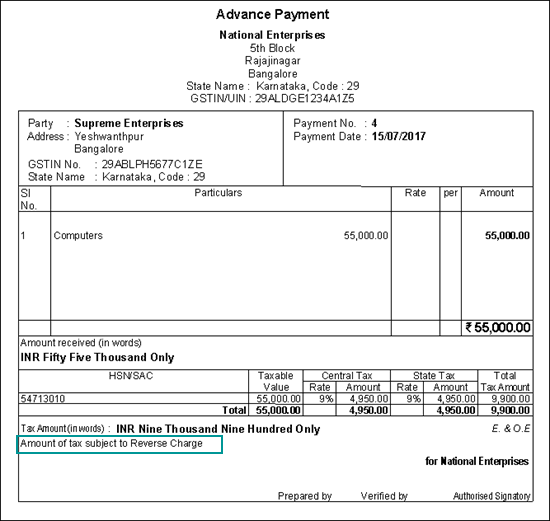
Journal voucher to raise the liability
To record a journal voucher to raise the liability
1. Go to
Gateway of Tally > Accounting
Vouchers > F7: Journal.
2. Click
J: Stat Adjustment.
3. Select
the options as shown below.
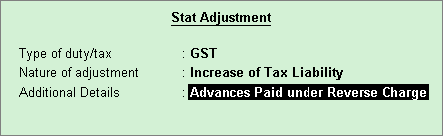
4. Debit
the expense ledger or ledger grouped under Current
Assets and credit the GST ledgers for the tax on advance receipt,
as shown below:
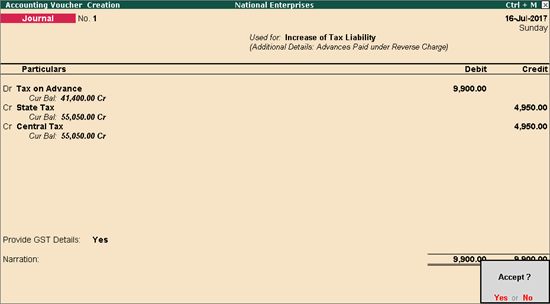
5. Press
Enter to save.
The tax liability raised on the advance amount appears
in GSTR-3B as shown below:
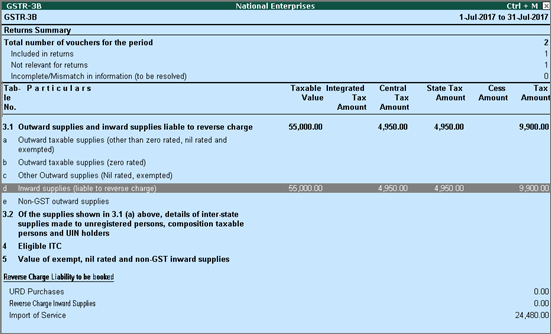
Refund Voucher
If the advance payment transaction is cancelled fully
or partially, you can record it in a receipt voucher by marking it as
a refund voucher.
To record a refund voucher
1. Go to
Gateway of Tally > Accounting
Vouchers > F6: Receipt.
2. Click
F: Refund of Adv. Pymt.
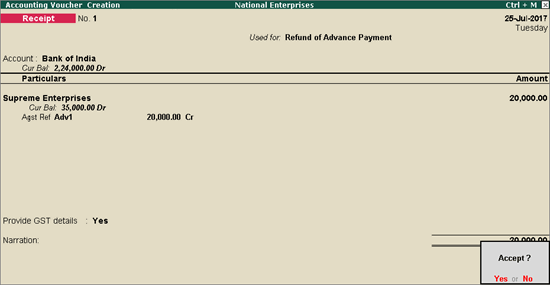
3. Select
the bank Account.
4. Select
the party ledger enabled for bill-wise details. In the Refund
Details section, the list of stock items are displayed for selection.
To select a ledger, click L: Show Ledgers. Click F12:
Configure and set the option:
● Allow
to provide rate of stock items to Yes,
to enter/alter the slab rate of the stock item.
● Allow
to provide quantity for calculation of cess on quantity to Yes, to enter the cess rate and
cess rate per unit.
● Allow
modification of tax details to Yes,
to override the GST and cess rates in the voucher.
5. Select
the Stock Item (goods enabled
for GST) or Ledger Name (services
enabled for GST).
6. Enter
the Refund Amount which is inclusive
of GST. The break-up of GST amount gets auto calculated for
Central Tax, State Tax,
and Cess, if applicable. The Refund Details section appears as
shown below:

The Advance Amount
appears as the Taxable Value,
and the tax amount is calculated on this. The tax values shown in the
Advance Payment Details is the amount on which you need to generate the
liability in a journal voucher.
7. Press
Ctrl+A to accept and return to
payment voucher.
8. Select
the type of reference as Agst Ref
and select the reference details in the Bill-wise
Details screen.
9. Set Provide GST details? to Yes,
and enter the Receipt No. and
Date of the advance receipt.
10. Press
Enter to save.
11. Click
P: Print and set Print
Refund Voucher? to Yes,
as shown below:
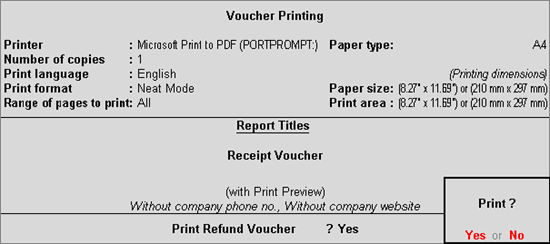
The printed refund voucher appears as shown below:
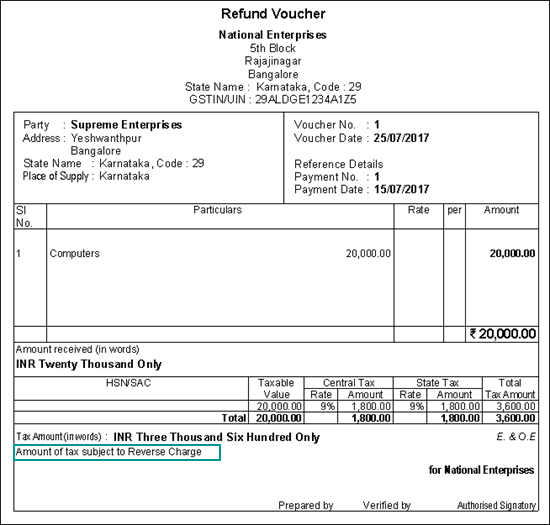
Cancelling the liability to the extent of refund voucher
To reverse the tax liability
1. Click
J: Stat Adjustment in GSTR-3B
report or from the Accounting Vouchers
> F7: Journal.
2. Select
the options as shown below.
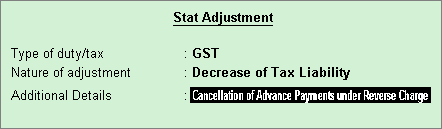
3. Debit
the GST ledgers and credit the expense ledger, or ledger grouped under
Current Assets.
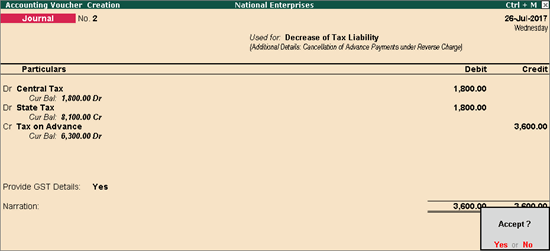
See also
Source :-https://help.tallysolutions.com/article/te9rel61/Tax_India/gst/advance_pymt_supplier_gst_6_0_3.htm
If you are interested to being business partner with kindly contact on Whats App :- 9429893515
Note :- For any help related to any above services and products kindly mail us on customerhelp.gsg@gmail.com with above mention subject line
For any inquiry (Products & Services) kindly contact us on inquiry.gsg13@gmail.com with particular city code for more information click here.
Tally On Mobile - Mobile Tally Marketing App - Tally Mobile Business Management App

CLICK HERE TO DOWNLOAD
Customization in Tally.ERP9 - Mobile Tally - Tally Mobile Application
Customization in Tally.ERP9
1000+ Ready to use add-ons or customize your Tally on your own way.
- Sms Module
- Agent Module
- Security Features
- Contact Manager
- Inventory Report
- Auto Email
- Outstanding Followup
- Half Page Invoice
- Voucher Aurthorization
- Serial Member Search
- Textile Industries
- Ginig Mills
- Petrol Pumps
- Iron & Steel
- Mobile Application
Mobile Tally - Tally Mobile Application
DashboardDaily Sales Report
Daily Purchase Report
Cash & Bank
Stock Summary
Bills Receivable
Billy Payable
Fix Assets
Loans (Liability)
Today Daybook
Source :- tallyBIZ
Note :- Tally, Quickheal Antivirous, Education Software કે બીજા કોઈ સફ્ટવેર લેવા માટે
જુના કે નવા Laptop, Desktop Computer લેવા કે વેચવા માટે,
IT, CCTV, ને લગતી કોઈ પણ Products ( Switch, HDD, Ram, Cd, Pendrive) લેવા માટે
માત્ર Whats App કરો કોલ નહી Mo 9429893515, 7990449182, 8511604135, બેસ્ટ રેટ મલસે
Source
:-http://blogs.tallysolutions.com/gu/composition-to-regular-dealer-gst/
Download Tally.ERP 9 Release 6 (Gold) With GST Click Here
Link :- https://tallysolutions.com/download/
GST Knowledge in Gujarati Click Here
Link :- http://blogs.tallysolutions.com/gu/
GST Knowledge in English Click Here
Link :- http://blogs.tallysolutions.com/
GST Knowledge in Hindi Click Here
Link :- http://blogs.tallysolutions.com/hi/
Source :-Gayatri Solution Group
Note :- Tally, Quickheal Antivirous, Education Software કે બીજા કોઈ સફ્ટવેર લેવા માટે
જુના કે નવા Laptop, Desktop Computer લેવા કે વેચવા માટે,
IT, CCTV, ને લગતી કોઈ પણ Products ( Switch, HDD, Ram, Cd, Pendrive) લેવા માટે
માત્ર Whats App કરો કોલ નહી Mo 9429893515, 7990449182, 9558113500, 9099757281, 8511604135, બેસ્ટ રેટ મલસે
Products :- Quick Heal Antivirous, Tally, GST, CPU,
Motherboard, RAM, HDD, LCD – LED, Keyboard, Mouse, DVD Writer, SMPS,
Speaker, Battery, Adapter, Cooling Pad, Screen Guard, Bag, Internet
Dongles, Blank CD – DVD, Pen drive, Web Camera, Microphone, Headphone,
External CD Drive, Cables, Projector, Scanner, Printer, Education CD -
DVD etc…
More Products List Click Here
More Products List Click Here
Note :- Purchase any products just email inquiry.gsg13@gmail.com
Published By :-
Gayatri Solution Group
Email :- inquiry.gsg13@gmail.com


No comments:
Post a Comment